Customize templates
Found at the top of every page under your navigation, you can change your template, fully customize your colors and add a background image. Read below to found out how.
Change your template
Inspector’s Edge offers a variety of pre-styled templates for you to choose from. When logged in, you can find these templates at the top of every page in the navigation under Templates > Change Templates.
Your information will be brought over from one template to the next, but please keep in mind it may shift based on the template’s layout.
You will be able to see the color change in the box as you adjust the color wheel.
When you are satisfied, click “save”, or your changes will be lost.
Edit template colors
Inspector’s Edge has 6 pre-set color palettes for you to choose from per template. When logged in, you can find the color editor at the top of every page in the navigation under Templates > Choose Colors.
For your convenience, click the palette that best suites your company and click “save”.
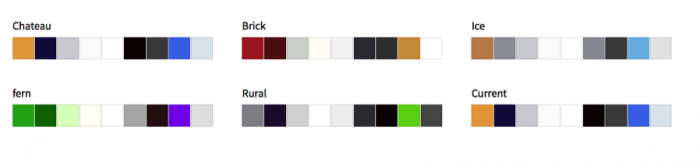
If none of the pre-set color palettes speak to you, you have the ability to set your own. Your color palette editor is located at the bottom of the color page.
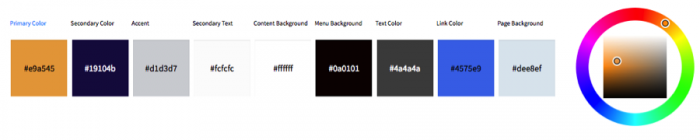
Click on the color box you wish to change.
Adjust the color by using the color wheel located directly to the right of it. You will be able to see the color change, as you move the circles on the wheel.
When you are satisfied, save your changes.
Add or change a background pattern
Inspector’s Edge provides you with a set of background patterns/textures you may wish to add to your website, however, your Inspector’s Edge template does not come with a background pattern already set.
When logged in, you can find this section at the top of every page in the navigation under Templates > Background Image.
To access the Inspector’s Edge image library, click the “browse” button, followed by the “Select from IE Library” tab.
Please note: All background images can be found on page 8 of your IE Library.
