Add text boxes
To add a new content item, click the “add content box” button. Found at the bottom of the page, as well as in the sidebar.

Main text
Inspector’s Edge has put together a selection of pre-styled, pre-written content for your Home, About, Services, and Report page. This copy will make up the bulk of your website.
After clicking “add content box”.
Under your Text Box Tab, choose “main text”. This will start you with a blank editor for text. You can choose from our selection of pre-written copy under “Starter Text” or add your own.
Profile box
The profile box is where you show off your skills. Add a photo of yourself; write a brief summary about who you are, what you do, and your qualifications.
Add your name and job title in the specified fields.
Adding a new image
Click “browse” to add a new image.
Uploading images
If you are uploading for the first time, click “select file from computer”.
If you have uploaded an image before, you’ll find these under the “Select from My Files” tab.
Testimonial box
Add any and all feedback from satisfied customers. With the click of a button, we make it easy for you to add as many testimonials, as you’d like.
“Testimonial Content” is where you will paste or type the testimonial itself. “Speakers Name” is where the name of the individual who made the comment will go.
Add testimonials
- At the bottom of the page, click “Add Content Box”.
- On the side tab, click “Text Box”.
- On the Testimonial item, click “Add”.
- In the text fields, write your Testimonial Content & Speaker Name.
- Click “Save”.
To add another testimonial click “add another item” and it will appear directly below.
If you’d like to change the positioning of a testimonial
- Place your mouse over the top left corner; “click and hold” (HOLD)
- Drag the item up or down to the desired position.
- Then release your mouse.
Article box
Keep your customers informed by adding a high quality article supplied by Carson Dunlop and Associates, complete with colored illustrations.
FAQ box
Located on the Services page, your website comes with pre-written frequently asked questions, however, they need to be customized.
To edit these questions, click the “pencil” in the top right hand corner of the content box. You can trash these by clicking the “trash bin” (these can be found again in your trash bin).
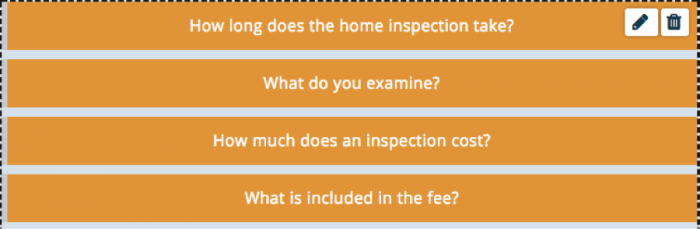
In the FAQ editor, each question has a remove button. If the question does not apply to you, remove it; alternatively you can edit it to fit your needs.
If you’d like to change the positioning of an FAQ item:
Place your mouse over the top left corner; “click and hold”
(HOLD)
Drag the item up or down to the desired position.
Then release your mouse.
Remember to save your changes before exiting.
If you wish to add a new set of FAQ’s from the “Add Content Box” section, they will not have the pre-written content.
